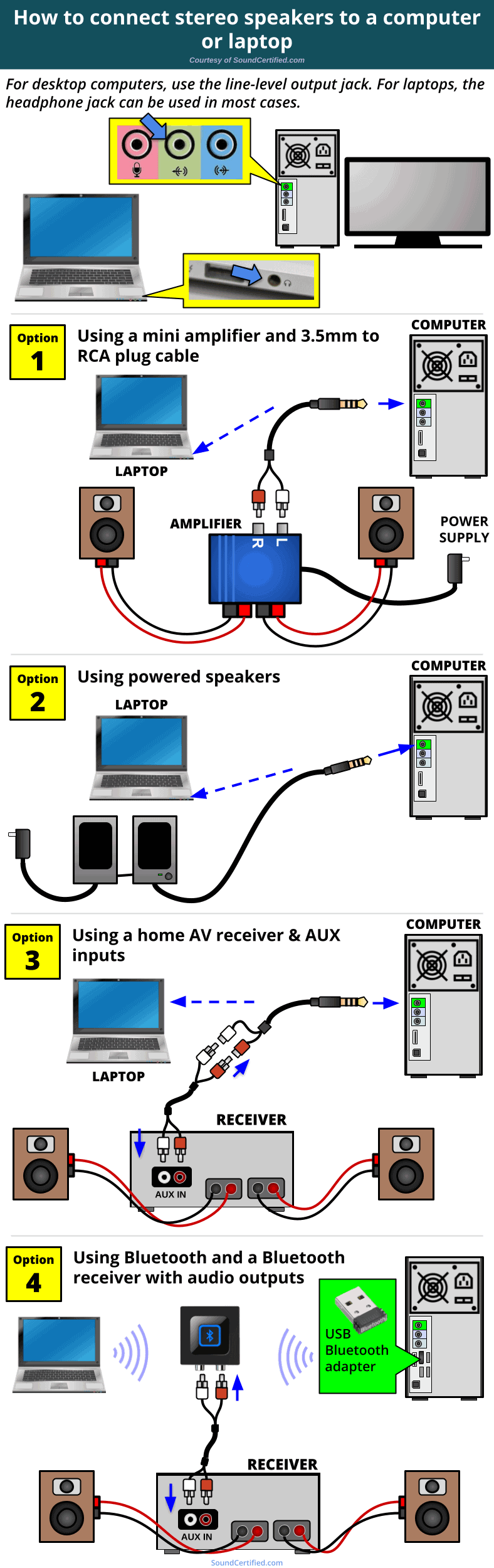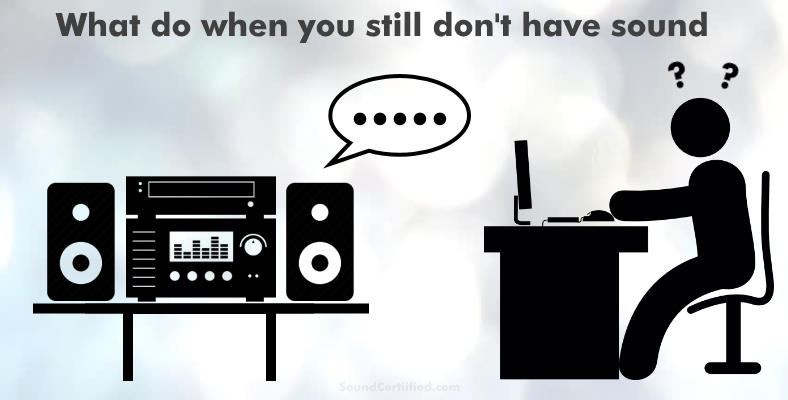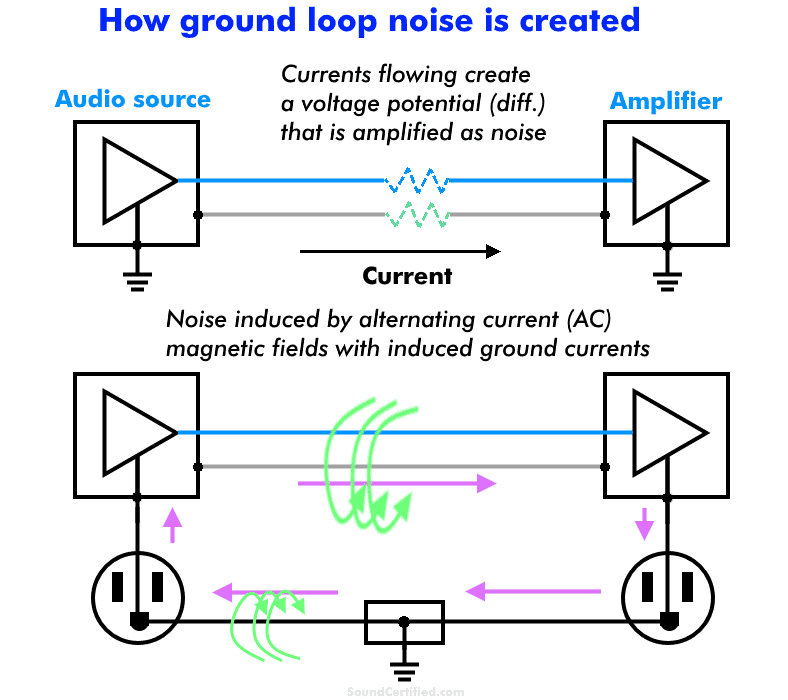Want great sound? You can get excellent sound for music, movies, YouTube, and more by using external speakers with your PC computer or laptop.
In this article I’ll cover it all along with diagrams and additional tips to help!
Contents
How to connect stereo speakers to a computer or laptop
Which jacks should I use?
Desktop PC audio connections
Pretty much all desktop PC computers have a dedicated line level audio jack. These are provided both with an add-on sound card or the original motherboard. A line level output provides a low-level signal that can be amplified by any amplifier, stereo receiver, or powered computer speaker set.
The jack you need on a computer is often color-coded with green and a symbol as shown in the photo above. In some cases, the label may be a bit harder to see and you’ll need to look more closely or check the owner’s manual.
Laptop audio out
Laptops are a different situation as they don’t normally provide a dedicated line level output jack. However, most of the time the headphone jack can be used. The headphone jack is also a stereo connector with a 3.5mm (1/8 inch) standard size.
Today’s laptops usually include a built-in Bluetooth device meaning you have another option as I’ll show you below.
DIAGRAM – How to connect stereo speakers to a computer
1. Using a mini amplifier to drive your speaker system
If you have an old speaker set or some type of extra external speaker set handy, it’s possible to have great sound from your computer! However, if you don’t already own a home stereo receiver or amp you’ll need one.
I used an inexpensive mini amp to drive bookshelf speakers with excellent results. You’ll only need a few watts of power, so don’t worry.
Connecting passive speakers (non-powered speakers) to a computer or laptop
- Connect the output jack as shown to a 3.5mm (1/8 inch) headphone plug to RCA plug adapter. This is an inexpensive RCA Y adapter cable with a headphone 3.5mm stereo plug on one end.
- Connect the other end (RCA plugs) to the amplifier’s RCA inputs.
- Connect the positive and negative speaker wire pairs to the labeled amplifier speaker outputs. Then from there to each speaker, making sure to match the polarity as marked.
- Connect power to the amplifier.
- Test the computer or laptop sound output with the amplifier’s volume knob (if present) slightly up.
With a computer or laptop, you may need to enable the output function in the computer’s sound settings, a sound control application, or volume mixer.
(See the section further below if you don’t have sound.)
2. Using a powered speaker set
Using a computer speaker set one of the easiest ways to get sound, but often the quality isn’t as good as using an amplifier or home receiver & regular speakers.
- Most PC speakers include a 3.5mm stereo cable to plug into the computer’s output jack. Connect this now.
- Connect power to the speakers (note: some USB speakers use a USB port for power in addition to a separate audio input cable.)
- Test the computer or laptop sound output with the amplifier’s volume knob (if present) slightly up.
As mentioned in the section above, you may need to enable output for using external speakers which is often done within the computer’s audio chip or sound card application settings.
(See the section further below if you don’t have sound.)
3. Connecting a computer to a home receiver
A home stereo system often provides an AUX input feature to allow connecting to any sound source you have. This is especially handy if you don’t have an extra set of speakers around.
- Connect the computer’s jack as shown to a 3.5mm (1/8 inch) to RCA cable adapter. You can optionally use a 3.5mm to RCA jack adapter then connect to a standard male to male RCA cable.
- Connect the other end of the audio cable (RCA plugs) to the receiver’s AUX input, DVD, or CD RCA connectors
- Switch on power to the receiver and place it in “AUX”, “DVD”, or “CD” mode as required to use the input jacks as a source.
- Test the computer or laptop sound output with the amplifier’s volume knob (if present) slightly up.
With a home receiver you can also take advantage of surround sound functions as well as rear speaker or subwoofer use, too.
If you don’t have sound, be sure the output isn’t muted or disabled in your computer settings. If you still don’t have any sound check the section I’ve included further below.
4. Using Bluetooth connectivity and a Bluetooth adapter
As most laptops these days include built-in Bluetooth connectivity, this is a great way to get sound without cables. As a second benefit, you can also stream music from your smartphone!
However, note that desktop style PC computers don’t normally include this feature, so you’ll need both a Bluetooth audio receiver and a USB Bluetooth adapter. The good news is that they’re around only $12-$15.
To use this type of connection to power speakers:
- Connect the audio receiver to power. Connect its output audio jack via RCA cables or a 3.5mm to RCA cable as required.
- Connect the RCA plugs to the inputs on an amp or AUX inputs on a receiver.
- Following the instructions for your BT receiver, put it into broadcast/connection mode.
- For laptops, switch the feature on and go through the Bluetooth connection process for your receiver (follow the included instructions). For desktop PCs, you’ll need to install included USB drivers in many cases. Once it’s installed (or detected and added by your operating system), you’ll need to establish a connection to the BT device after enabling Bluetooth.
- Play sound and you should hear it through your speakers.
Example of a USB Bluetooth adapter which can be used to add Bluetooth a computer. They’re extremely affordable, although sometimes software drivers can take some time to get working.
Once your Bluetooth connection shows the receiver is connected you’re able to transmit audio & hear sound. If not, most likely there’s a sound output setting in which the audio device isn’t set to output audio to that jack.
What if I have no sound with everything connected?
In my experience, it’s rare to have an issue with the connected speaker set, amp, receiver, or etc. In quite a few cases I’ve found that there was no audio output from the computer due to sound card, audio center program settings, or sound device options set to something other than “external speakers” or another similar output mode.
You can check a variety of things (for Mac or Linux machine owners, you’ll need to look in similar settings – the hardware itself should always work if settings are enabled & set up right):
- The sound settings selected output device. This may be the “line out” output itself or may be called “stereo speakers”, ‘external” or similar.
- The volume control ‘mixer’: be sure no outputs are muted or set to zero volume.
Additionally, carefully disconnect & re-connected or rotate the audio cable or cables to be sure there’s not a poor connection. I’ve seen this happen (some audio jacks on PCs can have a poor connection causing a loss of sound).
Good mini amplifiers to use for powering speakers
Example of a mini amp that works great for computer or TV sound. They’re very small, have plenty of power for average listening, and are energy-efficient also.
You don’t need to spend much to get good sound from your computer! A good mini amplifier with about 5-10 watts per channel will work fine for average listening.
In most cases, this means spending around $25-$35 for a small 2-channel class D mini amp with good sound and that includes an AC-DC power supply. A class D model uses fewer electronic components than older technology and generates less heat as well, allowing them to be much smaller and run cool.
Dealing with electrical hum through your speakers
Electrical hum noise, also called ground loop noise, is a frustrating and irritating problem that’s unfortunately pretty common. It happens when connecting an audio source to an amplifier or home stereo.
What causes ground loop hum?
A ground loop is a conductive path, most often in the audio signal cable’s ground conductor, between the source and the amp that generates noise amplified and heard along with the audio signal. It’s due to slight differences in voltage potential between the two points in some cases and can be caused by alternating current (AC) magnetic fields inducing current in others.
The hum you hear for audio devices indoors is due to the 60Hz electrical power supply’s frequency (60Hz is a bass note frequency). When even a tiny amount of noise is present between the source and amp it can be picked up.
Dealing with ground loop noise
Example of a ground loop isolator for RCA cable use. Inside, transformers isolate the physical connection and therefore break the ground loop, eliminating the noise created.
Unfortunately, electrical hum noise can be tough to resolve. Here are several things that can work:
- Try powering the amp or receiver from a different location than the computer.
- Using a jumper wire of a small gauge, test jumpering the metal casing of the computer to the amp at various points. In rare cases this can cancel the sound by removing the difference in grounds.
- If your computer has one, an optical digital audio output will isolate the computer from the amp or receiver, eliminating the noise.
- Using a Bluetooth audio receiver can also isolate the sound source and eliminate the noise.
- Using a ground loop isolator is also another option (although cheap ones can hurt sound quality).